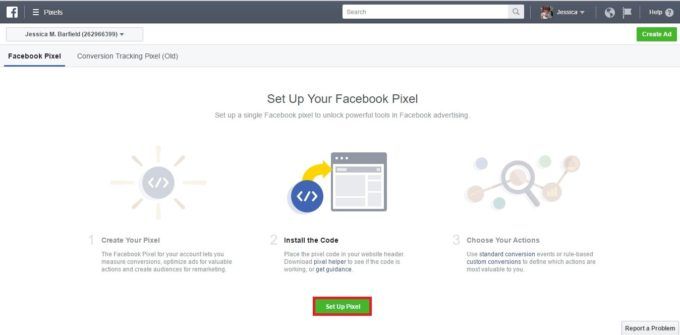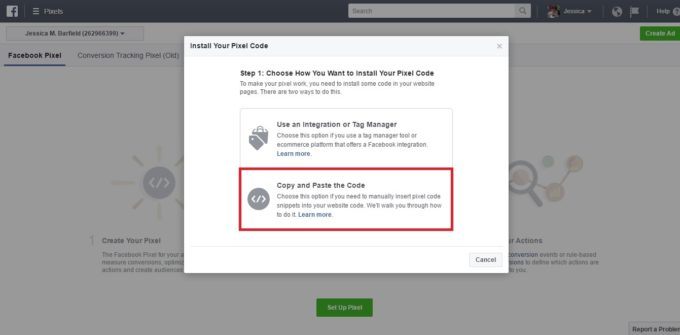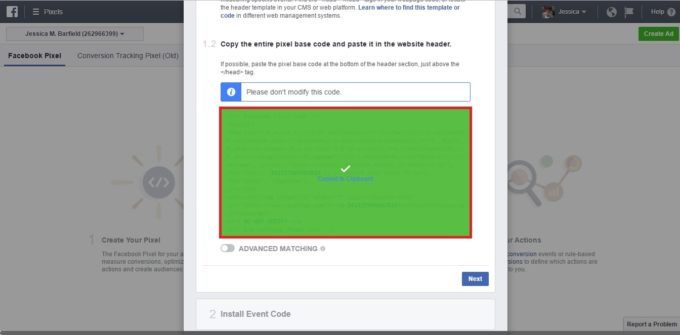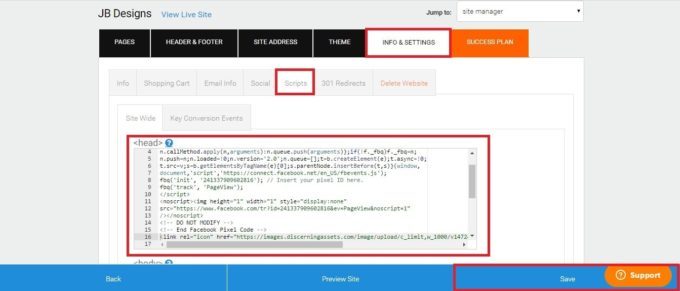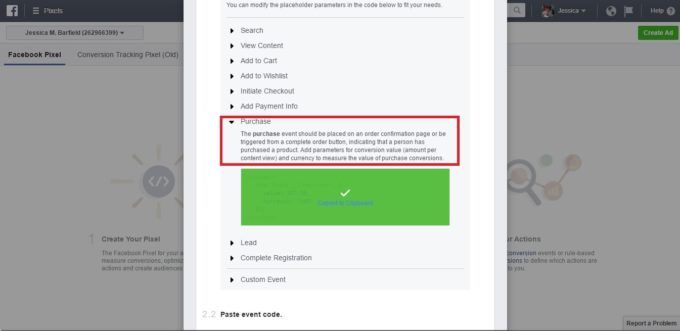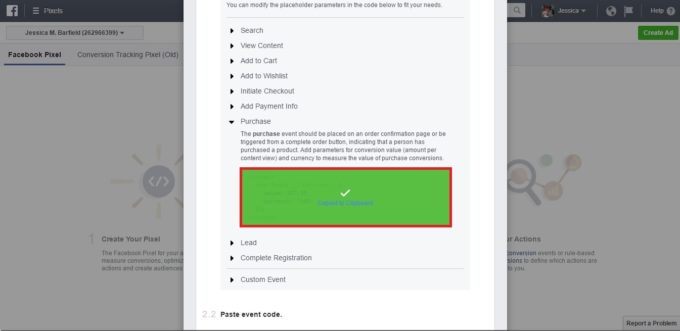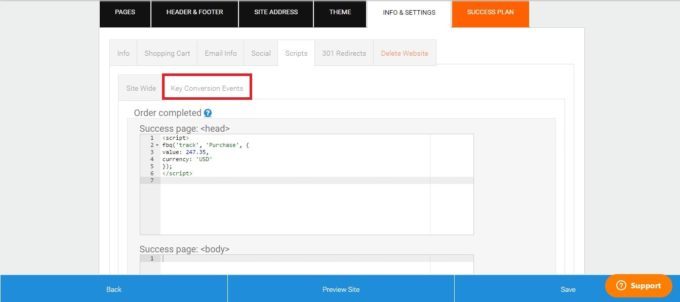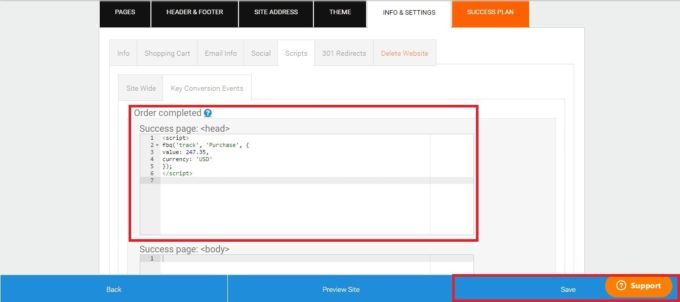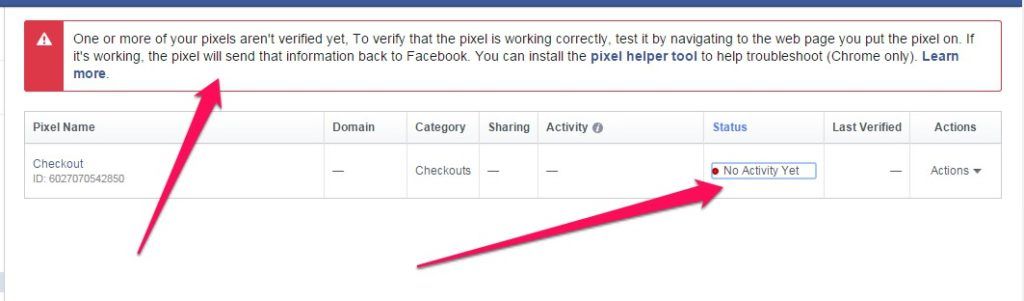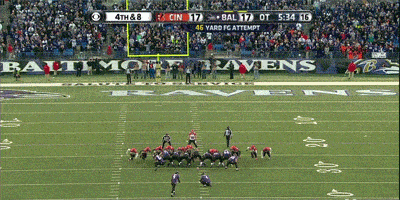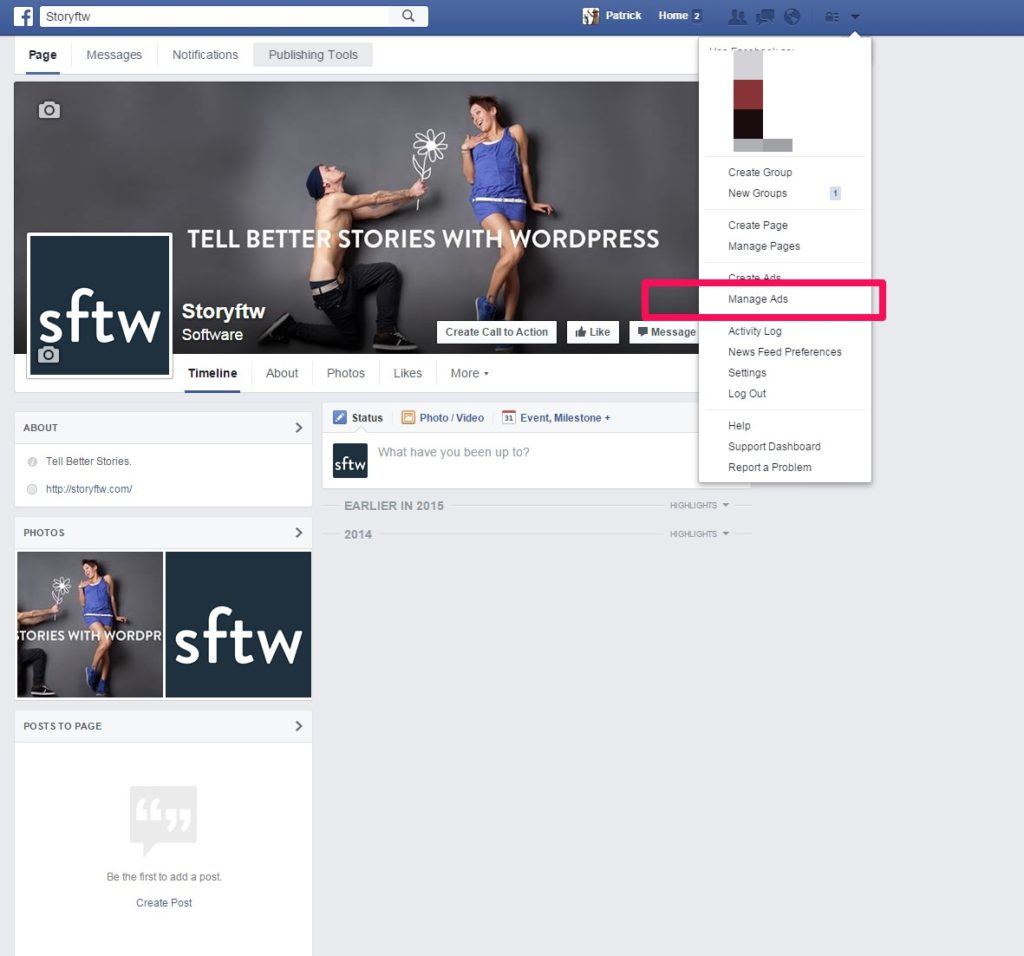Leave a Comment:
Hi Patrick. Question from a non-techy here. In #7, do you mean add that in the Facebook pixel code window or when you copy it in ASF? The code in FB is grey and won’t let you add anything, just copy. A few things have changed since you prepared this – the look of the Ads Manager is different, so not sure if this is a change too.
ReplyHey Dominique (BTW I have not forgot about you – I know I owe you an email :D) on #7 above here are
the steps.
1.Copy the code from Facebook
2.Paste the code somewhere you can edit it (word, a text editor even into your email if you like. Anywhere you can make the edit)
3.Make the edit to the code outlined above
4.Paste the code in its entirety into your ASF site.
Also on this
“A few things have changed since you prepared this – the look of the Ads Manager is different.”
Lol. Not likely as I took most of those screen shots yesterday. Not sure what’s accounting for the difference. Are you sure you are on your artist page and not your personal page?
ReplyThanks for the clarification. Will do that now.
P.S. I have to be signed in as my personal profile to access the Ads Manager for my Page. I didn’t have a left sidebar in mine (see screenshot), but eventually found the audience through the Tools at the top.
[…] first two posts have been geared towards giving you the information and the steps you need to setup a checkout goal on Facebook and how to install a remarketing pixel on your ASF […]
ReplyHi Patrick. With the changes to this blog, should we go back and delete the code we inserted the last time? I named it differently, so not sure if it would cause a problem. Thanks.
ReplyYes Dominique. Follow the post exactly. Pull the old code and you will be good.
ReplyYes. If you remember before we had to add to the code that Facebook gave you.
Now you can go and delete that code, go back to facebook and grab the code again – does not matter what you named it – and then insert it per the blog post above.
If you still have questions just find me on intercom and I can walk you through it.
Reply[…] far we have authored posts covering how to setup your remarketing pixel, how to track conversions, how to import your email list, and we covered some assumptions about selling on Facebook and the […]
ReplyHi Patrick. FB is getting rid of the conversion tracking pixel in the first half of 2016. Can you do a new blog using the Facebook pixel which replaces it? Also, my screen never looks the same as yours on Ad Manager. I can’t seem to get the column down the left side like your page shows. I know FB makes a lot of changes and it might be in the last 5 months the screen has changes but could you tell me how to get that column to work from?
ReplyHey Carol. We are working on getting the post updated.
Can you confirm for me you are working off of a business page and not a personal page?
ReplyI thought I was working on my business page. I am attempting to follow your instructions on the update this morning on my business page and I have the pixel code emailed to me. I am now going to try to install it on my website. I might have done it wrong because I think I already had a pixel and I didn’t read ahead to see there were different instructions. Yikes!
ReplyIts easy to fix Carol. Whats more don’t worry you cant break anything.
Give the site a few days – assuming its live and you have traffic coming to it – Facebook will tell you if the pixel is recording visits then you will know its working. If not then just re-do it with the updated instructions which are now live.
Reply